If you want to know how to record computer audio on a Mac with video, OBS Studio makes it easy. OBS, which stands for Open Broadcaster Software, is entirely free to use for both Mac and Windows devices. It's lightweight and easy to use, making it perfect for filmmakers, live-streamers, and bloggers. (Sorry OBS devs for the honesty, XD, but yes the documentation for the Python and Lua API was painfully limited, but I managed!) I just hope this is useful for fellow streamers and stream overlay designers who want to make something more with their brand and market themselves right inside OBS Studio. I am open to any feedback or questions. Open OBS Studio on your PC or Mac. It’s in the All Apps area of the Start menu on Windows, and the Applications folder on macOS. If you want to record yourself playing a game, see this method.
OBS is a popular and powerful tool that packs a variety of features for video recording and live streaming. However, some users complains the desktop audio won’t work in OBS and that’s quite annoying.
If you encounter the same problem, don’t worry. We’ve covered 5 effective fixes that helped other users solve the problem.
Try these fixes:
You don’t need to try them all; just work your way down the list until you find the one that works for you.
Fix 1 – Unmute OBS
If the OBS Studio is muted in Volume Mixer, undoubtedly you won’t hear the desktop sound. So the first troubleshooting step is to check your Volume Mixer.
1) Right-click the speaker icon at the taskbar and click Open Volume mixer.
2) Click the speaker icon under OBS to unmute this application.

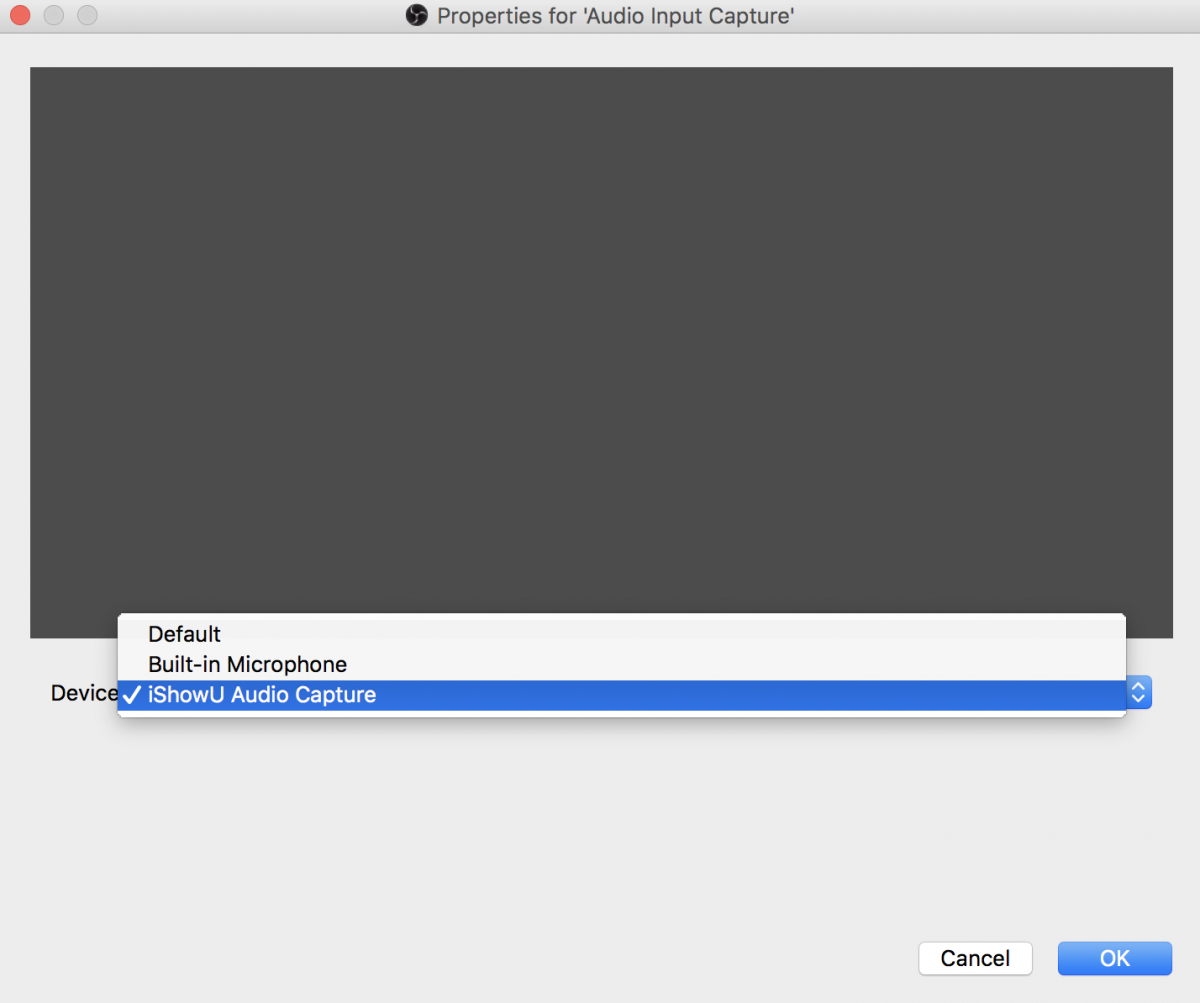
Now see if OBS desktop audio comes back. If not, try the next fix below.
Fix 2 – Check the sound settings
If OBS fails to pick up your desktop audio, there might be something wrong with the settings of your headset or speaker. If you don’t know how to configure the settings correctly, follow the instruction below:
1) On your keyboard, press the Windows logo key and R at the same time to invoke the Run command. Then, type control and click OK.
2) Select Small icons from the drop-down menu next to View by, and click Sound.
3) Right-click any empty space and tick Show Disabled Devices.
4) In the Playback tab, click the device (speaker or headset) you’re using and click Set Default.
5) Click the device and click Properties.
6) Select the Levels tab. Then, make sure the device is not muted and drag the slider to turn up its volume.
7) Select the Advanced tab, and untick Allow applications to take exclusive control of this device.
8) Click OK to save the changes.
9) Click your audio device and click Configure.
10) Select Stereo from the menu.
After going through the steps above, launch OBS to test if the desktop audio is correctly detected and recorded. If not, please move on to the next fix below.
Fix 3 – Tweak OBS audio settings
If you’ve set everything up on PC and still fail to bring back the desktop audio, the next step is to check the audio settings in OBS.
1) Launch OBS.
2) Click File at the upper left corner and click Settings.
3) Click Audio on the left pane. Then, select Stereo next to Channels.
4) Scroll to Global Audio Devices and make sure you’ve selected the actual device you’re using for Desktop Audio and Mic/Auxiliary Audio.
Now that you’ve made the tweaks, see if OBS desktop audio works the right way. If the no audio issue persists, keep reading to find out more solutions.
Fix 4 – Remove other programs for audio control

If you’ve installed other audio-related programs such as Nahimic, they’re likely to conflict with OBS and thus cause the desktop audio not working issue. Many users also confirm Realtek Gaming Software and Razer Synapse will interfere with OBS.
Try removing programs that may take control of your audio device. If the issue goes away then, you should uninstall those programs to avoid possible audio issues in OBS. If this method doesn’t help, go to the next fix, below.
Fix 5 – Update your audio driver
If you constantly bump into audio issues when using OBS, it’s time to update your sound card driver. The wrong or out-of-date audio driver would lead to various annoying sound issues when you use your computer or applications.
To get the correct and latest sound drivers, there are two ways for you: manually or automatically.
Manual driver update – You can update your sound card driver manually by going to the manufacturer’s website, and searching for the most recent correct driver. Be sure to choose only drivers that are compatible with your Windows version.
Automatic driver update – If you don’t have the time, patience or computer skills to update your sound card driver manually, you can, instead, do it automatically with Driver Easy.
Driver Easy will automatically recognize your system and find the correct drivers for your exact audio device, and your Windows version, and it will download and install them correctly:
1)Download and install Driver Easy.
2) Run Driver Easy and click the Scan Now button. Driver Easy will then scan your computer and detect any problem drivers.
3) Click the Update button next to the flagged audio driver to automatically download the correct version of that driver, then you can manually install it (you can do this with the FREE version).
Obs Mac Desktop Audio 2019
Or click Update All to automatically download and install the correct version of all the drivers that are missing or out of date on your system. (This requires the Pro version which comes with full support and a 30-day money back guarantee. You’ll be prompted to upgrade when you click Update All.)

If you need assistance, please contact Driver Easy’s support team at support@drivereasy.com.
Does the driver update help your case? If not, there is one more method to try.
Mac Obs Desktop Audio Not Working
Fix 6 – Reinstall OBS
If none of the fixes above restores the OBS desktop audio, you should consider a full reinstall of OBS to fix any in-depth program issues. Here is how:
1) On your keyboard, press the Windows logo key and R at the same time to open the Run command. Then, type appwiz.cpl and click OK.
2) Right-click OBS Studio and click Uninstall/Change.
3) Download OBS from the official website and install it on your computer again.
The newly-installed OBS Studio is expected to work perfectly and give you the optimum live-streaming and screen-recording experience.
Hopefully this post helped you solve the OBS desktop audio not working issue. If you have any questions or suggestions, please feel free to leave a comment below.
