PAL and PAL widescreen: In applications such as After Effects, the PAL presets include both a standard (4:3) and a widescreen (16:9) aspect ratio. Much like their NTSC equivalents, they use the same pixel dimensions, in this case, 720 × 576, but each have different pixel aspect ratios. As After Effects warns you when you use the Toggle Pixel Aspect Ratio Correction button, correcting the image this way is for viewing purposes only; it doesn't affect the image's actual scale. And because correcting an image requires some processing, it will take slightly longer to render frames. In Premiere:. Create a new sequence. In the dialogue, go to Settings and fill out the frame size. For instance a standard frame size for mobile devices could be 640 x 480 (or 1920 x 1080 or some other pixel dimension).
- Pixel Aspect Ratio After Effects Project
- Pixel Aspect Ratio After Effects Projects
- Pixel Aspect Ratio Calculator
- Pixel Aspect Ratio Sony Vegas
- Pixel Aspect Ratio Correction After Effects
- Convert Pixels To Aspect Ratio
- Ffmpeg Pixel Aspect Ratio
Lab 5
Agenda:
- Midterm Project Proposal (due Thursday)
- Recap: Organizing projects and sources
- Tour of After Effects (continued)
- In-class exercise - 1st AE (sample: sailing PSD)
- [short break]
- Start on Bouncing Ball
Review Sample Midterm Projects
Recap: Organizing projects and files
Remember to keep your projects and media on a dedicated media drive. You do NOT want it on your system drive (the drive with your system folder and applications) or else it will fill up with media, and render and cache files.
AE project files MUST retain the same relationship with imported media files, just like with video editing software. (A common beginner mistake is editing footage from the desktop, downloads, or another random place.)
Before starting an editing or animation project, take the time to setup folders for your source files.
Whenever you get footage for a project, take the time to move it to the proper folder BEFORE you import it.
Stop and think before you import any media! Move your footage into the proper media folder before importing.It's also crucial that your media source files retain the same physical relationship with your project files- in other words, don't move them or your footage will go off-line.
The benfit of keeping your projects and footage organized like this is that it's easy to back up the entire project to another drive (which is highly recommended).
Speed & Safety - Back up your work - Make a practice of routinely copying the entire media folder (which contains all of your projects and media) onto another drive.-or better yet, multiple drives.
AE Tour
Tour of the Interface
- Project Window
- Timeline
- Composition Window (also doubles as the Layer window)
Project Window
The project window is the program's main panel. It's similar to what you'd find in Media Composer or Premiere. It shows any footage (source files) you've imported, folders, and all the compositions you've created.
You can customize the view in the Project window (drag headers around).
You can also create new folders (similar to Bins) within the Project window.
Import files by pressing Cmd-I (or drag and drop)
Importing Photoshop layers:
You can import Photoshop files either as footage or as a comp. When you import files as footage, you can select individual layers but you lose positioning information.
When you import a Photoshop file as a comp, It retains all the layers and positioning.
Creating compositions:
- Command+ N = create a new comp
- Command+ K = show comp settings
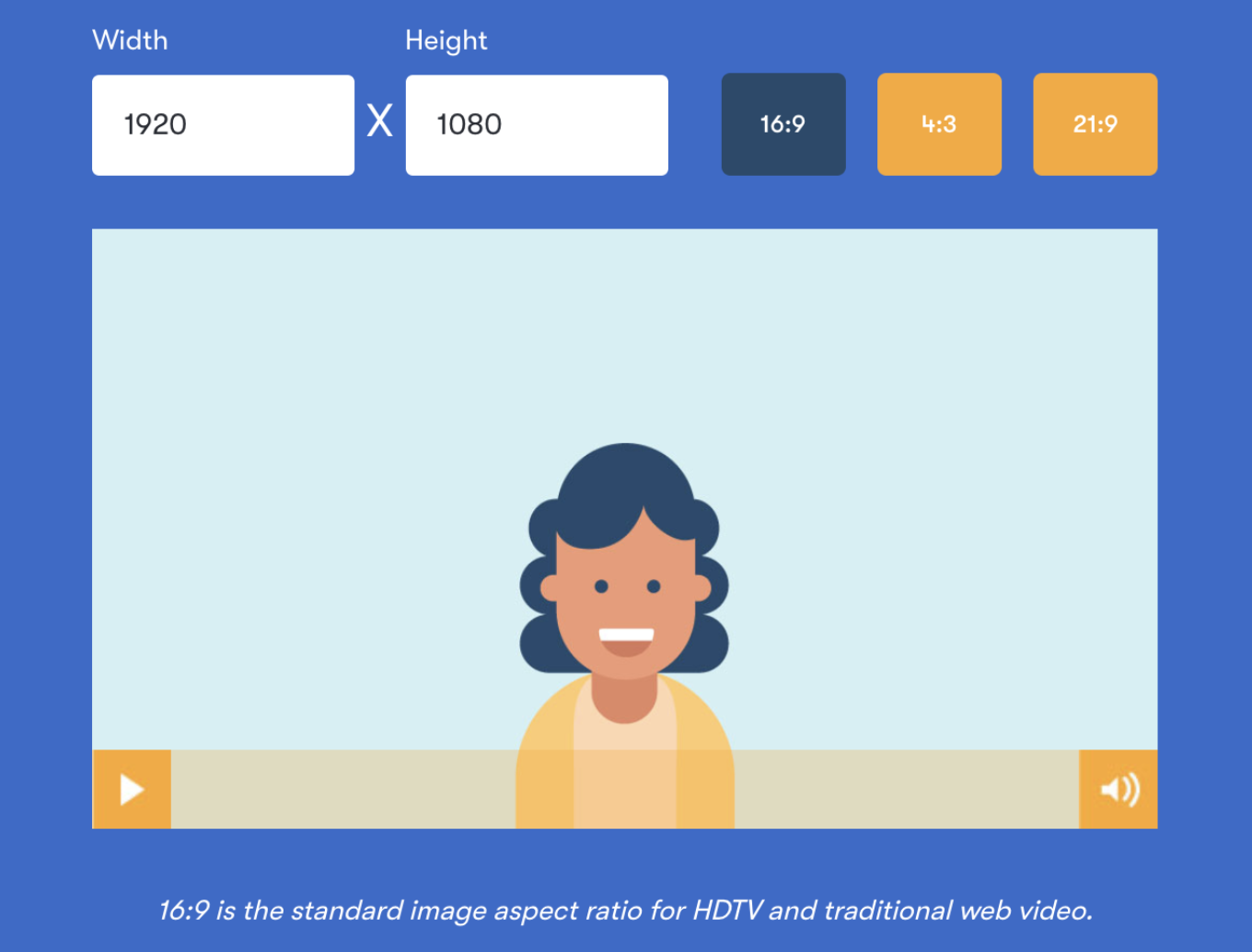
Adding layers to comps can be done easily by dragging items into either the composition window or the timeline. (Cmd-/ will place the selected source file in your comp.)
Warning: Wherever your time indicator is becomes the in point for your layer.
Change background color. The background layer can be set to any color you want. When you render/make a movie and choose “RGB + Alpha” and “Millions of Colors +”, it renders the background as transparent, making an alpha channel in the movie.
Basic Transform Properties
Basic properties you can animate in a layer include:
- A - Anchor point
- P - Position
- S - Scale
- R - Rotation
- T - OpaciTy.
The letter in bold is the keyboard shortcut for the property. You can display more than one property by holding the shift key.
Keyframes
For any animation to happen you need at least two keyframes. This is the essential step of animating.
You can set an initial keyframe for a layer by clicking on the stopwatch icon. Anytime you change the parameter you've clicked the stopwatch icon for, a new keyframe is automatically created wherever your position indicator is. An X will appear in the keyframe box.
You can navigate from keyframe to keyframe by the arrow icons. You can remove a keyframe by highlighting it and pressing delete or by unchecking the check box to the left.
Keyframe interpolation - You can set how keyframes react temporally and spatially (time and space). Temporal keyframes effect how the keyframe is applied over time (slow down, speed up, stop) Spatial keyframes effect how the keyframe effects the layer within the space of the composition.

Pixel Aspect Ratio After Effects Project
You can set keyframes to be linear, auto bezier, or continous bezier.
Linear keyframes mean the change will occor at a constant rate. Spatially, objects would move in a straight line. Temporally, objects effects will take place at a steady rate of speed.

To play your compositions: Pressing the spacebar does NOT always do the trick. Get in the habit of using the 0 (zero) key on your numeric keypad. This forces a RAM preview.
Timeline
Duplicate layers. (Apple-D does the trick)
Rename layers (Highlight the layer and press return. Then you can rename it.)
Guides
Find the button to turn on the safe text grid in your comp window. Use it!
You can create and use guides in the comp window.
It works just like Photoshop: Show rulers, then drag the guides in from the edges.
Work Area
Set the work area (B and N keys) This effects RAM previews and rendering.
Keyboard shortcuts:
Command - / adds footage to the center of a comp
Command - Option - F fits layer to comp size
Command D duplicates a layer
Command - shift - resize window to fill screen
Command B: sends layer to back
Command F: sends layer to front
Command Up Arrow: send layer up one level
Command Down Arrow: send layer down one level
Press tab key to hide or display all open palettes & toolbox
Command - G displays 'Go to ________'
Pressing the period key zooms in (in Comp window)
Pressing the comma key zooms out (in Comp window)
Pressing Command apostrophe key shows grid (in Comp window)
Work area: b for beginning, n for ending
Type 0 (on numeric keypad) for real time wire frame preview
For layer windows:
u = Show any keyframes
m = Mask
f = Feather
e = Effect
a = Anchor point
p = Position
s = Scale
r = Rotation
t = Opacity (transparency)
l = Audio levels (levels)
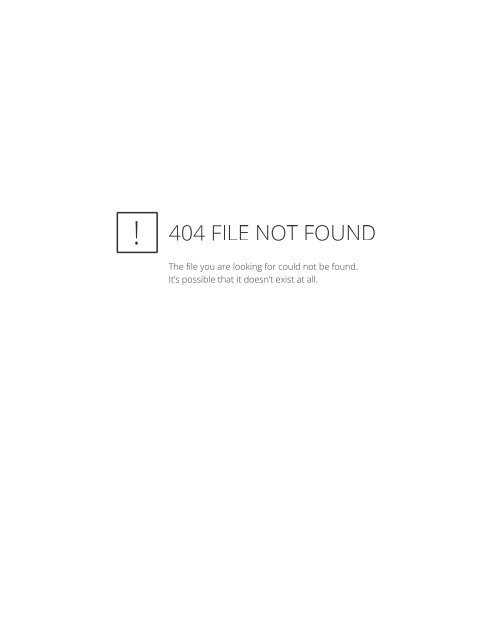
By holding down the shift key you can add or subtract properties. So S + (shift + p) = scale and position
Making a Movie:
To make a movie, select your composition, then press Control-Command-M or choose 'Add to Render Queue' from the drop-down Composition menu at the top of the screen.
The first things it asks is for the name and where to save it.
You should then get the render window, with your composition at the bottom of the list of items to render. Click on the Render settings: Current Settings to open up quality and resolution settings. You can select 'best' for quality and pick a size for resolution (full, half etc). Be sure to think about if you want to render your entire comp or just the work area. This selection is near bottom of the left hand side of the window.
Pixel Aspect Ratio After Effects Projects
Once you OK this, back at the render window click on 'Output module: Lossless' to open up the format settings. I'd go with Quicktime, under the format drop down menu. Under format options, simply select the codec you want to use (DV, HDV, etc.). If you have audio, you need to check the 'audio output' box or you won't get a soundtrack. Once you 'ok' this you should be back at the render window. Select render and it will start making your movie.
In-class Exercise - 1st AE:
Do some basic animation with one of your TV graphics. You'll first have to import your Photoshop file as a composition (not as footage). Then make sure the composition length is set to something meaningful, like 15 seconds or so.
Animate your graphic fading up from black at the beginning and fading out to black at the end. You can easily do this by adding a black solid as the topmost layer in your AE compostion. Then simply add some opacity keyframes. On the black solid layer put a keyframe at frame 0- then make it 100, add another keyframe 15 frames in and make it 0. Get the idea? Do the reverse at the end of your timeline.
After you master the fade up from black and fade down at the end, try animating some of the layers. For example you can make the main title slide in using position keyframes.
Output a Quicktime Movie using H.264, Apple ProRes 422, or DNXHD - NOT ANIMATION (1920x1080) movie saved as your username. Upload it to the appropriate Canvas assignment.
AE Continued
Anchor points - Objects revolve around their anchor points. Zooming in and out is also done around the layer's anchor point.
It's usually best to move a layer's anchor point before animating the layer. You can move an anchor point with the Pan Behnd tool or double click the layer to open up the layer window. Then you can use the Move tool (V). Carry out a few simple anchor point moves to make sure you can move an anchor point.
Precompose - You can precompose a layer or multiple layers in After Effects. Precomposing is a way of nesting animated elements, and is often the answer to vexing animation problems.
Imagine you wanted to animate a car going down across the screen with turning wheels. You could first rotate the wheels on the car, then pre-compose the car and the wheels. Then you can move the nested comp (the car with the spinning wheels) down the road.
To pre-compose layers, select the layers you want to pre-compose, (Command - select to pick layers that are not right next to each other) then choose pre-compose under the layer menu.
Displaying & outputting movies in the proper pixel aspect (Square vs. Non-square pixels & Anamorphic formats)
Pixel Aspect Ratio Calculator
You may have noticed that some of the videos posted to popular sharing sites (like YouTube or Vimeo) are stretched or squeezed the wrong way. This is because the movies have not been exported at the proper pixel dimensions or have an improper pixel aspect ration embedded in them.
Full raster HD formats use square pixels. (1920x1080 & 1280x720) However some subsets of these such as HDV, DVCProHD, and & XDCam HD use non-square pixels. The DV format also uses non-square pixels.
You can set the proper non-square pixel aspect ratio in After Effects through the composition settings dialog box (Command-K). The 'Toggle Pixel Aspect Ratio' button in the comp window will swap between a square pixel display and whatever the non-square pixel aspect you have selected in your composition settings.
Pixel Aspect Ratio Sony Vegas
Here are some square pixel dimensions that will work for two popular aspect ratios:
4:3 Square Pixel Sizes (X/Y will equal 1.333):
- 800 x 600
- 640 x 480
- 400 x 300
- 320 x 240
16:9 Square Pixel Sizes (X/Y will equal roughly 1.778):
Pixel Aspect Ratio Correction After Effects
- 1920 x 1080
- 1280 x 720
- 960 x 540
- 640 x 360
Convert Pixels To Aspect Ratio
Review spatial and temporal keyframe interpolation---------
- How to Use the Graph Editor (Skillshare)
In-Class Bouncing Ball Exercise (will start Wednesday and finish Thursday)
- Start out with a 1920x1080 HD Comp (10 seconds is long enough)
- Create a ball (hint: try using a shape layer) or use one of the balls below.
- Make sure the anchor point is in the center of the ball (hint: you might need to use the pan behind tool)
- Animate the ball bouncing across the screen in a realistic manner.
- Output a 1920x1080 H.264, MP4, or ProRes422 movie called ball and upload a copy to the appropriate Canvas assignment.
Ffmpeg Pixel Aspect Ratio
Homework (for Thursday):
- Watch How to Use the Graph Editor (Skillshare)
- Work on Midterm Project Proposal - We'll share these Thursday.
