Using Affinity Publisher with the Pages panel on your iPad screen is a great way to access your page arrangement through the iPad while giving you access to each page in full screen mode on your desktop. Similarly, you might keep your canvas and the Layers panel on different displays when using Affinity Photo or Affinity Designer. Affinity Photo for the iPad keeps it very simple with its gestures, keeping things fairly standard and intuitive. How to Zoom in Affinity Photo You zoom in and out by placing two fingers on the screen and then pinching. If you pinch outwards, you will zoom in, and if you pinch inward, you will zoom out.
My Affinity Designer iPad course is now available https://www.udemy.com/vector-drawing-on-the-ipad-with-affinity-designer/?couponCode=YTAFFINIPAD
Affinity Designer is out on the iPad. I've been waiting a long time to be able to use it so this is an exciting day. In this video I give a brief overview of the app and what it can do.
My Courses! Use the coupon codes below to get 50% off.
-----------------------------------------------------
TEACHING ZOMBIES ADOBE ILLUSTRATOR COURSE
https://www.udemy.com/teaching-zombies-adobe-illustrator/?couponCode=ZOMBYOUTUBE01
GET MY PROCREATE COURSE FOR $10
https://www.udemy.com/drawing-and-painting-on-the-ipad-with-procreate/?couponCode=COMICCOLORING
AFFINITY DESIGNER CRASH COURSE
https://www.udemy.com/the-affinity-designer-crash-course/?couponCode=AFFINITYYOUTUBE
DESIGNING SHIRTS THAT SELL: https://www.udemy.com/designing-shirts-that-sell-for-merch-by-amazon/?couponCode=SHIRTSYOUTUBE
-----------------------------------------------------
My Gear:
http://bradcolbow.com/mygear/
My Twitter:
https://twitter.com/bradcolbow
My Drawing and video gear:
http://bradcolbow.com/mygear/
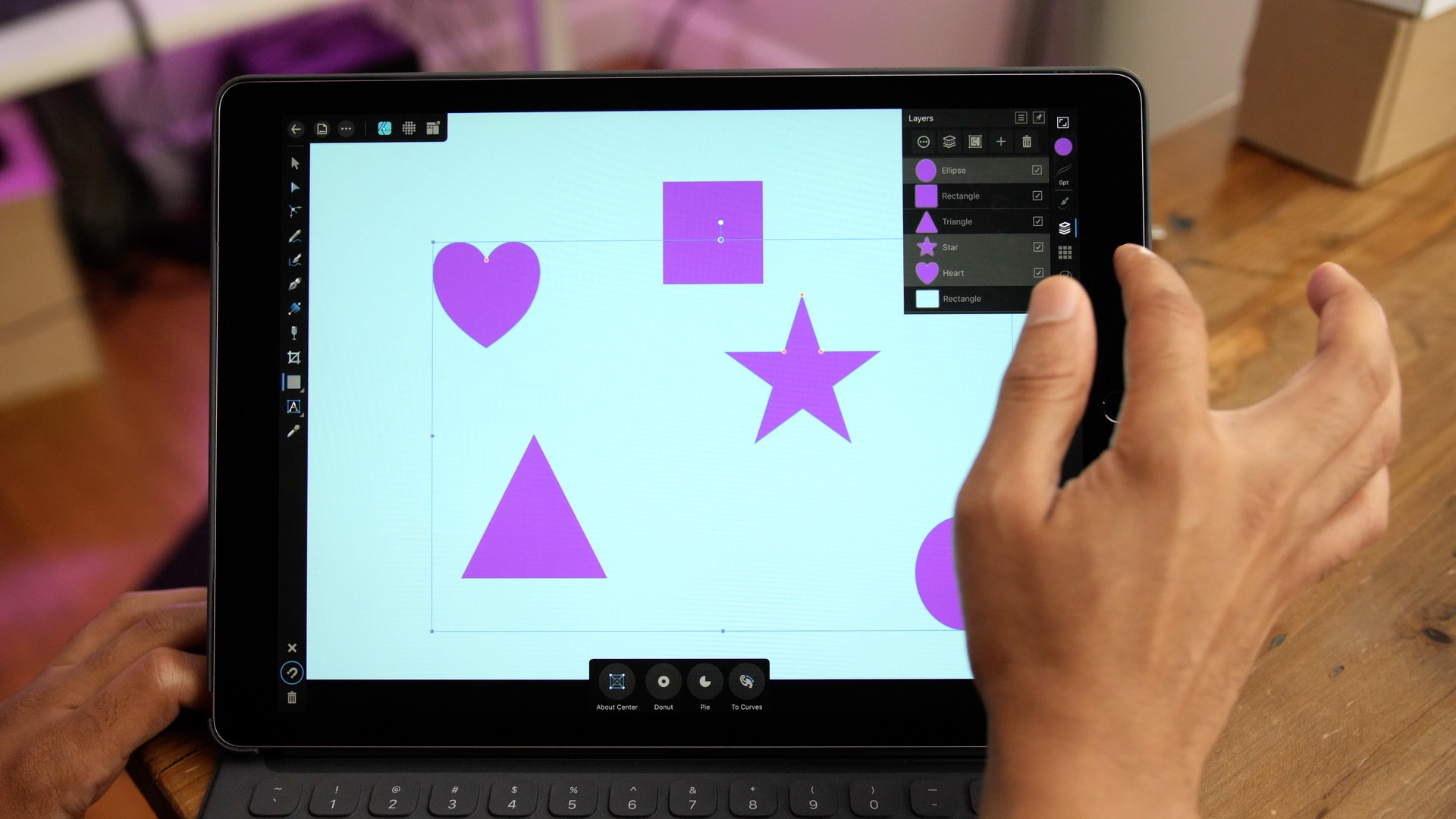
With Apple’s 2019 operating system upgrades, you can connect your Mac and iPad to extend or mirror your desktop onto your iPad’s display. You can then draw on your iPad using an Apple Pencil to edit documents in your Affinity Mac apps.
Sidebars appear on your iPad screen and can be repositioned to suit your preferences. On the left or right is a set of keyboard modifiers and shortcuts. At the top or bottom of the screen is a Touch Bar containing context-sensitive tools for your Affinity app—like the one found on MacBook Pro, yet available through Sidecar on other Mac models.
The ‘Move to iPad’ option (available upon clicking any window from your main desktop) lets you interact with the window directly from your iPad, so you can take advantage of pencil pressure and other dynamics even while your iPad is not actively attached as a second display.
Connecting your devices via Sidecar
You’ll need a Mac running macOS 10.15 Catalina and an iPad running iPadOS 13. Sidecar can work with a wired connection (Lightning or USB Type-C) or wirelessly. Bluetooth, Wi-Fi and Handoff must be switched on for a wireless connection to work.
Sidecar will stay connected within a range of 10 metres (30 feet); both connected devices must be logged into the same iCloud account in order for Sidecar to work.
To connect your devices using Sidecar, open the AirPlay menu and choose your iPad. When Sidecar is in use, the AirPlay menu changes to an iPad icon. Click it for instant control of what is displayed on your iPad: whether it mirrors or extends the Mac desktop and shows additional Mac shortcuts alongside the desktop. There are also links to display and Sidecar preferences.
Tip: If you don’t see the AirPlay icon near the right end of your Mac’s menu bar, go to System Preferences, click Displays and turn on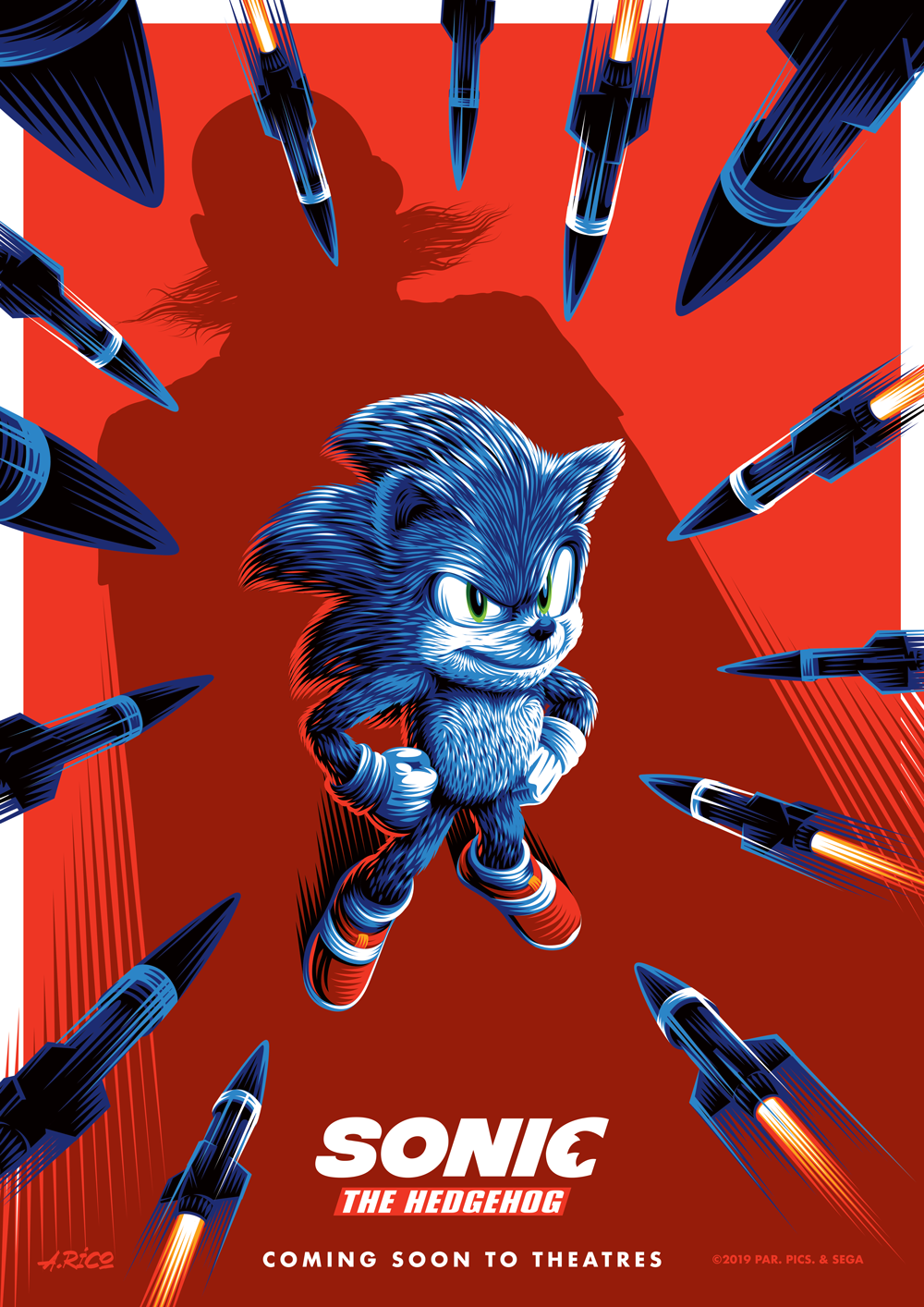 Show mirroring options in the menu bar when available.
Show mirroring options in the menu bar when available.Sidecar works with one iPad at a time, but it can be used alongside additional external displays.
To switch from wired to wireless or vice versa, disconnect the Mac from the iPad using the AirPlay menu bar icon, then reconnect.
Moving apps between displays
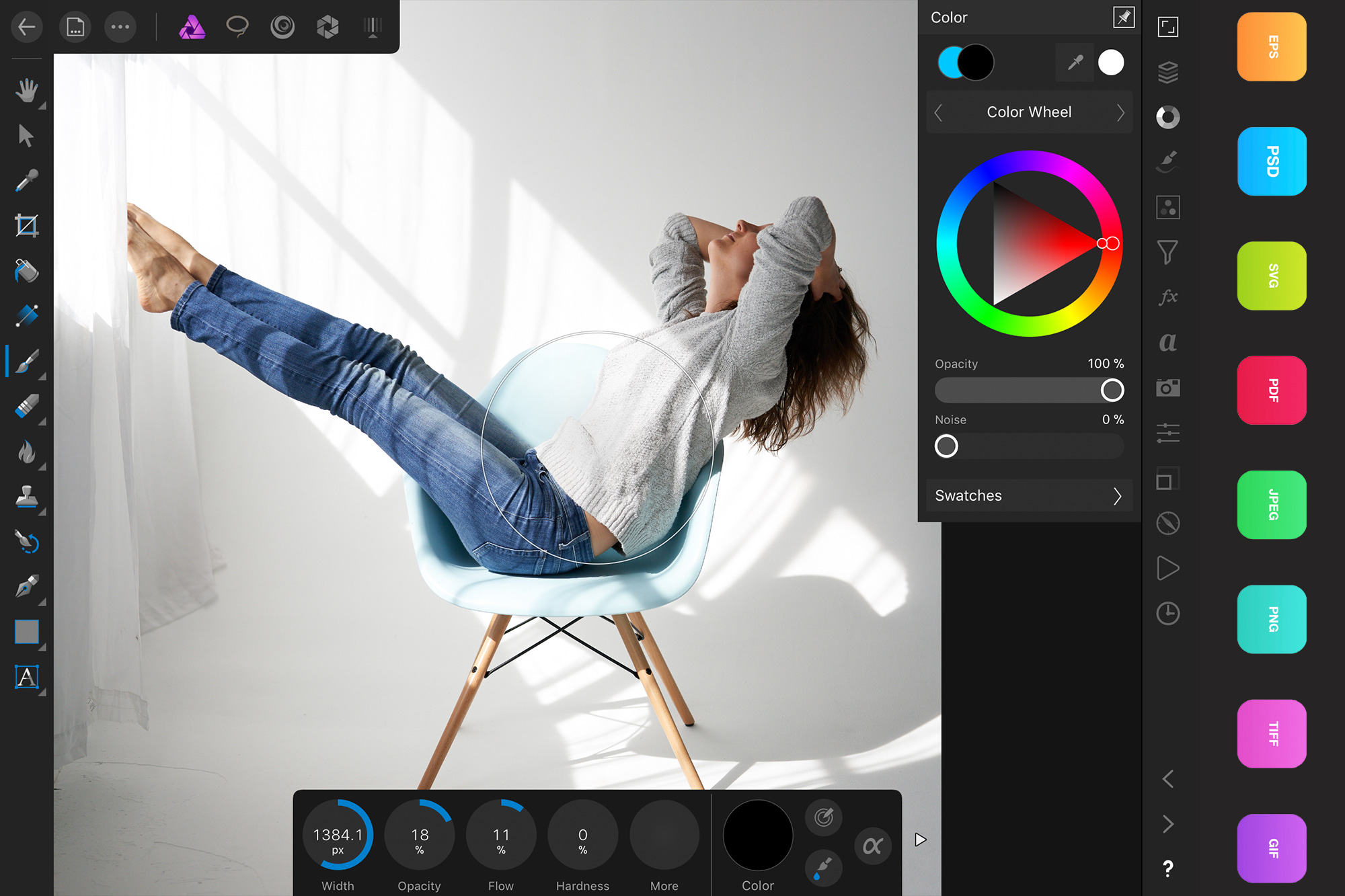
After you’ve first connected to Sidecar, your iPad will become a secondary display by default, allowing you to drag apps and other things directly between your devices.
You can also move app windows between your devices by hovering over the green button at the top-left corner of a window and selecting the Move to iPad option.
By switching an Affinity app to Separated Mode (Window > Separated Mode), you can move your desktop canvas to your iPad, to take advantage of the Apple Pencil and iPad gestures, and arrange toolbars and panels on your Mac’s screen. For example, spread two fingers apart on your iPad’s screen to zoom in on fine details in your artwork, or use iPadOS’s text-editing features to copy, paste and undo using the on-screen keyboard.
Other iPad features remain available while Sidecar is running—just swipe up from the bottom of the iPad screen to switch to another app; the connection to your Mac will be maintained.
You can open another app in a floating window to one side of your Affinity apps, for example, to follow a tutorial in Safari.
- Find an app’s icon in the Dock, on the Home screen or in Spotlight search results.
- Hold a finger on it till it pulses, then drag it.
- Use another finger to return to your Affinity app.
- Drop the second app on top of your Affinity app to open it in a Slide Over window.
Ipad Pro Affinity Designer
To return to the Mac desktop on your iPad, tap the Sidecar icon in the iPad’s Dock.
Using the iPad as an extended or mirrored display
As with other secondary displays, you can use your iPad to expand or mirror your Mac desktop.
Affinity Pro Ipad
With your Mac and iPad side by side, you can move the pointer between screens and position windows on either screen, allowing you to organise your tools across each of your devices.
Tip: To move the pointer between screens in a way that reflects their relative physical positions, go to System Preferences’ Displays pane, click the Arrangement tab and drag the screens’ representative rectangles into the desired positions.Using Affinity Publisher with the Pages panel on your iPad screen is a great way to access your page arrangement through the iPad while giving you access to each page in full screen mode on your desktop. Similarly, you might keep your canvas and the Layers panel on different displays when using Affinity Photo or Affinity Designer.
When working with a marked-up version of a piece of artwork, you can arrange it so that client feedback is shown on your iPad while you implement changes on your Mac’s display. You can add additional notes while you work using the Apple Pencil.
Mirroring your Mac desktop through your iPad screen is great for sharing your work with others, allowing you to showcase features such as node alterations and shape transformations.
With Sidecar enabled, you can edit an embedded image directly on your iPad with a live update taking immediate effect on your Mac’s screen, which might be mirrored to a conference room display for your team members to collaborate.
You can also check and preview PDFs prior to export on your iPad screen.
Affinity Pro Ipad Holder
Apple’s Sidecar documentation (available here) includes an explanation of Sidecar’s sidebar tools and the touchscreen gestures you can use to control Mac apps.
