Sorry, this item is not available anymore for purchase online. Please see our recommended replacement product.
Out-of-sight power.
OptiPlex 3050 All-in-One
New OptiPlex 3070 Tower and Small Form Factor
- On desktop Windows clients, the mic setting is in the 'new connection' dialog, under Local Resources / Remote audio Settings. / Remote audio recording: Record from this computer. However, it sounds like you're trying to record audio on the remote computer, which.
- Description Use the Microsoft Remote Desktop app to connect to a remote PC or virtual apps and desktops made available by your admin. The app helps you be productive no matter where you are. Getting Started Configure your PC for remote access first.
You can use the Remote Desktop client for Windows Desktop to access Windows apps and desktops remotely from a different Windows device. Remote Utilities. Includes lots of remote access tools. Great for both spontaneous and unattended. Also check in your laptop, whether you’re Remote desktop client is configured to support this feature. Open Remote Desktop Client. Click on Remote AudiosettingsMicrophone. Under Microphone, make sure “Record from this computer” is enabled. Also check the following link below.
OptiPlex 3080 Tower and Small Form FactorPrices in USD exclude freights, import or local taxes. Freights and taxes will be paid upon delivery, directly to the carrier. See legal terms.
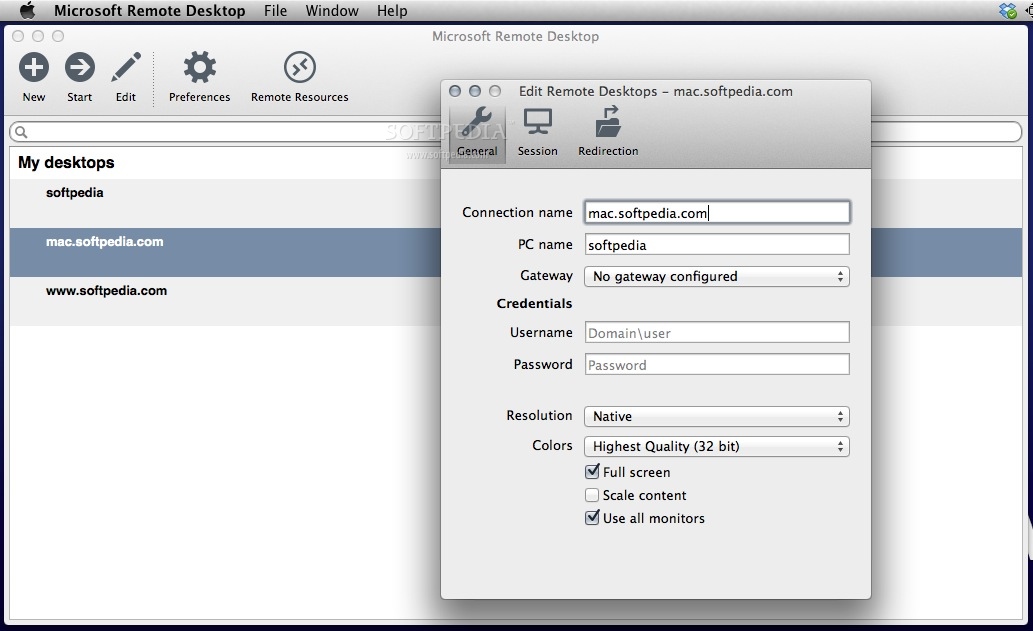
OptiPlex 3080 MicroPrices in USD exclude freights, import or local taxes. Freights and taxes will be paid upon delivery, directly to the carrier. See legal terms.
Teamviewer
Perfectly compact: OptiPlex Micro features the smallest Dell chassis design with a displacement of just 1.2 liters. A complete range of optional mounts allow you to place it just about anywhere. And serviceability is simple with tool-less entry.
Support for three displays: Despite its small size, the OptiPlex 9020 supports three monitors with DisplayPort and VGA connectivity, including support for an optional additional DisplayPort or HDMI.
Extended connectivity: Connect to your external devices and transfer data quickly with six USB 3.0 ports. Simplify connections to projectors and external monitors with a VGA output. The OptiPlex 9020 also enables easy connections through a global headset jack, audio out, DisplayPort, RJ-45, optional serial +PS/2 or HDMI ports.
Loads of memory: With up to 8GB* of memory 1600MHz DDR3, multitaskers can keep multiple apps open at the same time. Switch between projects seamlessly without slowing down your OptiPlex Micro.
Perform one-to-many, out-of-band BIOS management with Dell’s unique Intel® vPro™ extensions for BIOS management and hard drive wipe.
Reduce costs to deploy, monitor and update systems with Dell’s automated tools and utilities for client systems management.
Centralize control and security through delivery of on-demand virtual desktops from the cloud to stateless and diskless Dell OptiPlex Cloud Desktops, powered by Dell Wyse WSM.
Dell Systems Management with Dell KACE offers efficient, centralized and automated management to help you save time and money.
This optional feature protects your data across all endpoints, including external media, self-encrypting drives and in public cloud storage.
Dell Data Protection | Security Tools
Pre-installed software provides security and identity protection through authentication support for Windows passwords, fingerprint readers and self-encrypting drives.
Dell Data Protection | Hardware Encryption Accelerator
Count on fast, integrated encryption that ensures attempts to tamper with hardware are not only identified, but are actually resisted with the highest level of security commercially available.
Chassis intrusion detection switch
Quickly and easily identify whether someone has accessed the interior of your OptiPlex Micro PC with an available chassis intrusion detection switch.
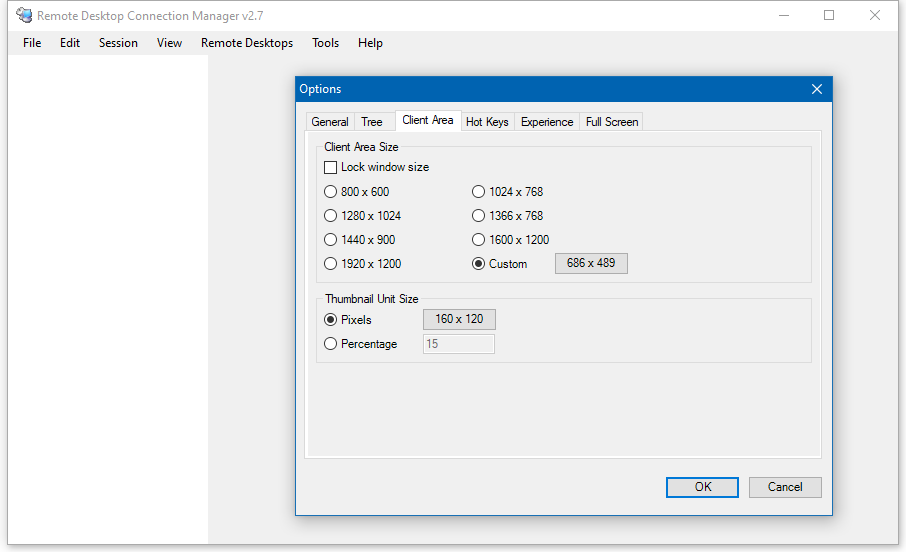
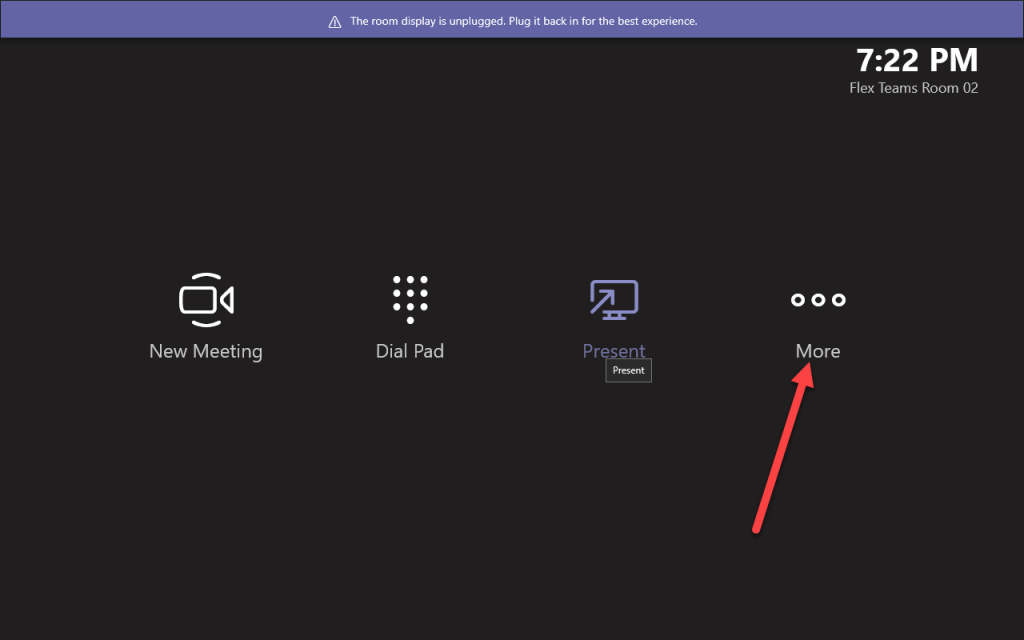
When you customize your system you will find these other support options, with ProSupport Plus offering the most complete support service:
ProSupport Plus, Dell’s most complete* support service for PCs and tablets*, is the only support service that can prevent issues before they occur. Dell’s SupportAssist will detect when a hard drive or battery is about to fail, automatically create a case for resolution and notify the customer that the new hardware is on its way. This end to end support service also includes 24x7 priority access to ProSupport engineers who provide help for hardware and software challenges, repair for devices that are accidentally damaged and the ability to keep a hard drive after replacement allowing you to ensure your data is stays secure.*When necessary, Dell will provide onsite* support to ensure repairs are done quickly and conveniently. ProSupport Plus provides all the support essentials that will reduce downtime automatically.
Accidents happen, and with Dell’s Accidental Damage Service* you can reduce the downtime. We’ll repair a laptop damaged by an electrical surge, liquid spill or drop.

Dell Configuration Services
Save time and reduce deployment complexities with a service that can ensure your systems are uniformly pre-configured and ready to go when they arrive.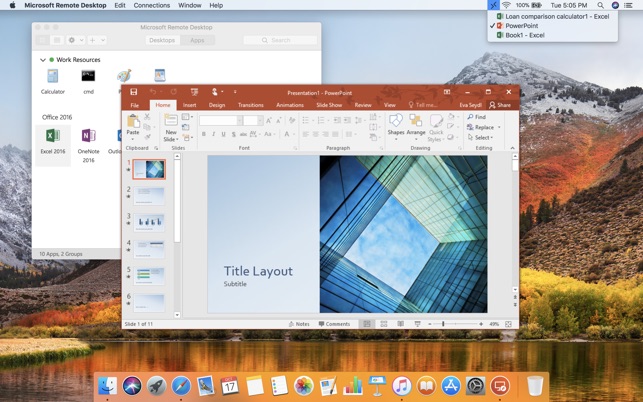
Remote Desktop Download
Get started
Use Remote Desktop on your Windows, Android, or iOS device to connect to a Windows 10 PC from afar.
Set up the PC you want to connect to so it allows remote connections:
Make sure you have Windows 10 Pro. To check, go to Start > Settings > System > About and look for Edition. For info on how to get it, go to Upgrade Windows 10 Home to Windows 10 Pro.
When you're ready, select Start > Settings > System > Remote Desktop, and turn on Enable Remote Desktop.
Make note of the name of this PC under How to connect to this PC. You'll need this later.
Use Remote Desktop to connect to the PC you set up:
On your local Windows 10 PC: In the search box on the taskbar, type Remote Desktop Connection, and then select Remote Desktop Connection. In Remote Desktop Connection, type the name of the PC you want to connect to (from Step 1), and then select Connect.
On your Windows, Android, or iOS device: Open the Remote Desktop app (available for free from Microsoft Store, Google Play, and the Mac App Store), and add the name of the PC that you want to connect to (from Step 1). Select the remote PC name that you added, and then wait for the connection to complete.
